IIIF対応ビューワ「Universal Viewer」と「Mirador」の使い方について
このページでは、画像データの効果的・効率的な共有を行うことができる「IIIF(International Image Interoperability Framework:トリプルアイエフ)」に対応したビューワ「Universal Viewer」と「Mirador」の利用方法を紹介します。
- 東京大学学術資産アーカイブ化推進室が構築する画像公開システムは、IIIFに対応しています。(赤枠の [ iiif マニフェスト ] というアイコンが画面上に表示されているものは、IIIF対応の公開画像です。)
- このシステムでは、「Universal Viewer」あるいは「Mirador」ボタンをクリックすることで、画像を閲覧するためのビューワを選ぶことができます。「Universal Viewer」と「Mirador」は操作方法や機能が少し違っていますので、以下のマニュアルを参照して、使いやすい方を選択してください。
|
|
このアイコンをIIIF対応ビューワにドラッグ&ドロップすることで、画像を表示することができます。(ワンクリックの場合はJSONファイルが開きます。) |
|
|
Universal Viewerで画像を表示するためのボタンです。 |
|
|
Miradorで画像を表示するためのボタンです。 |
- Universal Viewerについて
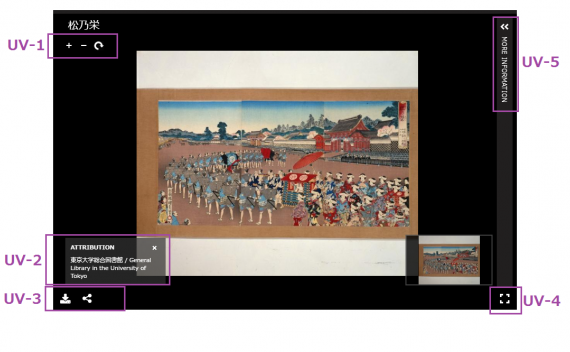
| 番号 | |
|---|---|
| UV-1 Zoom/Rotate |
画像の上にマウスカーソル(マウスポインター)を置くと「+」「-」「回転矢印の記号」が表示されます。このマークで、画像を「拡大」「縮小」「回転」させることができます。 ※ 「Universal Viewer」「Mirador」の両方とも、マウスのホイール操作でも画像の拡大・縮小ができます。また、ダブルクリックで画像が拡大されます。 |
| UV-2 ATTRIBUTION |
画像の所有者、原資料の所蔵機関等の表示スペースです。(×印で、このウインドウを閉じることができます。) |
|
UV-3 |
Downloadボタンをクリックすると、画像をダウンロードすることができます。 |
|
UV-3 Share |
Shareボタンをクリックすると、いま見ている画面のURLを取得できます。また、このボタンをクリックすると表示される「Embed」タブでは、ウェブサイトに貼り付けることができるHTMLタグの形で取得することができます。 |
| UV-4 Full Screen |
画面をフルサイズに切り替えることができます。 |
| UV-5 MORE INFORMATION |
この画像のメタデータ、ライセンス情報など、様々な情報を確認できるウインドウが開きます。 |
- Mirador について

| 番号 | |
|---|---|
| M-1 スロット数の変更/レイアウト変更 |
複数の画像を並べたいときは、このボタンから画面数を増やすことができます。 |
| M-2 アノテーション |
画像にアノテーション(メモやタグ)を付けることができます。 |
| M-3 画像操作 |
この「画像操作」をアクティブ状態にすると、画像の見た目を調整できるボタンが表示されます。この機能により、「90度右回転」、明度やコントラストの調整、色反転などが画面上で容易に行えます。 |
| M-4 サムネイル |
(複数画像の場合は)サムネイルの表示/非表示を切り替えられます。 |
| M-5 |
画像の位置や大きさを調整できます。「家」の形をしたボタンで、調整内容をリセットすることができます。 ※「Mirador」 「Universal Viewer」の両方とも、マウスのホイール操作でも画像の拡大・縮小ができます。また、ダブルクリックで画像が拡大されます。 |
|
M-6, M-7 
|
画面をフルサイズに切り替えることができます。 |
| M-6 この資料の情報を表示 
|
この画像のメタデータ、ライセンス情報など、様々な情報を確認できます。 |
| M-6 画面表示モード 
|
本のように見開きで画像を見る、サムネイルを並べるなど、画像表示モードの切り替えができます。 |
| M-6 Drag and Drop to another IIIF viewer 
|
このマークをIIIF対応ビューワにドラッグ&ドロップすると、その画像を閲覧できるようになります。(ワンクリックの場合はJSONファイルが開きます。) 〔この機能はプラグイン(mirador-dragndrop-link-plugin)を利用しています。〕 |
|
M-6 
|
画像をダウンロードすることができます。 〔この機能はプラグイン(mirador-plugins)を利用しています。〕 |
tips!【Mirador で画像を並べる方法】※あくまで一例です
- 総合図書館の『百鬼夜行図』を見ていたら、ふと、付喪神の絵巻を思い出した。
- あれは確か、京都大学附属図書館から公開されていたはず...。
→ 京都大学貴重書デジタルアーカイブで『付喪神絵巻』を確認。
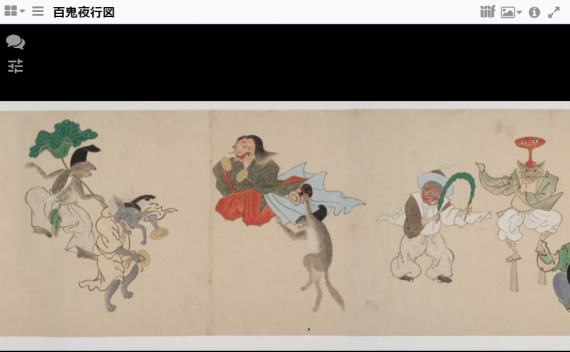
『百鬼夜行図』(東京大学総合図書館所蔵)
2つの資料を比較するため、上下2段に画像を並べてみる。
- 画面左上のスロット数の変更で「下にスロット追加」を選択すると、下段に空の画面が追加されます。
- 右上の「レイアウト変更」でも同じ操作が可能です。
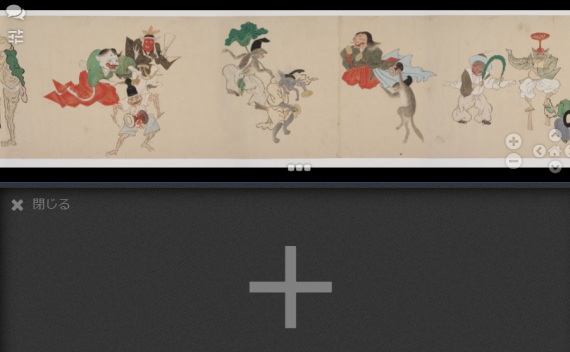
- 京都大学貴重書デジタルアーカイブの『付喪神絵巻』のIIIFマニフェストを、先ほど追加した下段の画面上にドラッグ・アンド・ドロップします。
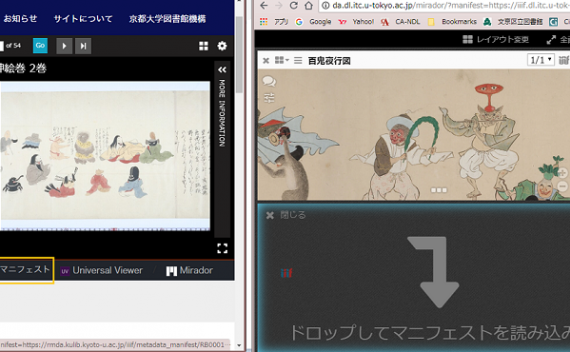
『付喪神絵巻』(京都大学附属図書館所蔵)部分
並んだ!

(上)『百鬼夜行図』(東京大学総合図書館所蔵)、(下)『付喪神絵巻』(京都大学附属図書館所蔵)部分
- インターネット上の画像を比較する際、これまでは複数のウインドウを同時に立ち上げたり、印刷して見比べたりしていたかと思います。さらに、それぞれのビューワの使い方を知っておく必要もありました。IIIF対応で公開されている画像なら、このように同一ビューワ内に、簡単・便利に画像を表示することができます。また、画像を並べることの他にも様々な機能が用意されていますので、是非このビューワの機能をご活用ください。
(下図は、さらに国立国会図書館が公開している「百鬼夜行絵巻」も追加した画面です。)
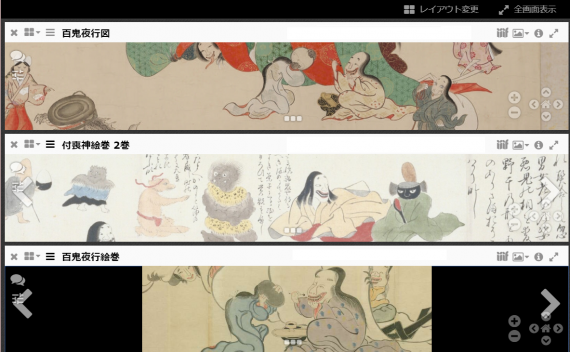
(上)『百鬼夜行図』(東京大学総合図書館所蔵)、(中)『付喪神絵巻』(京都大学附属図書館所蔵)部分、(下)『百鬼夜行絵巻』(国立国会図書館所蔵)
IIIF対応の主な画像公開サイト(国内)※2018年5月時点の情報です
(大学図書館、研究機関等)
- 九州大学附属図書館 九大コレクション
- 京都大学貴重資料デジタルアーカイブ
- 近畿大学貴重資料デジタルアーカイブ
- 慶應義塾大学メディアセンターデジタルコレクション
- 国文学研究資料館 新日本古典籍総合データベース
- 国立国語研究所 日本語史研究資料
- 国立情報学研究所ディジタル・シルクロード・プロジェクト『東洋文庫所蔵』貴重書デジタルアーカイブ
- 国立歴史民俗博物館 総合資料学情報基盤システムkhirin
- 佐賀大学附属図書館 小城藩日記データベース
- 島根大学附属図書館デジタル・アーカイブ
- 人文学オープンデータ共同利用センター(各種データセット等)
- 大藏經テキストデータベース研究会 SAT DB 2018 (SAT2018)
- 東京大学総合図書館所蔵 万暦版大蔵経(嘉興蔵)デジタル版
(国立国会図書館、公共図書館等)
このページで紹介した「Universal Viewer」「Mirador」は、オープンソースソフトウェアとして開発が進められているビューワです。そのため、各機関のデジタルアーカイブ機能に合わせて機能を追加したり、使い勝手が良いように工夫をしているサイトも多くあります。そのため、同じ「Universal Viewer」「Mirador」であっても、機能やボタンの位置などに多少の違いがありますので、その点はご了承ください。
参考情報